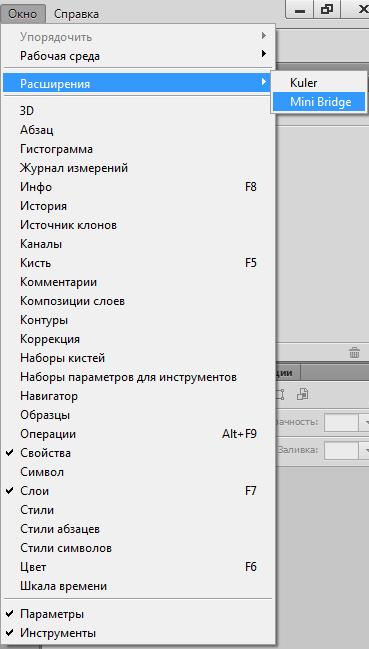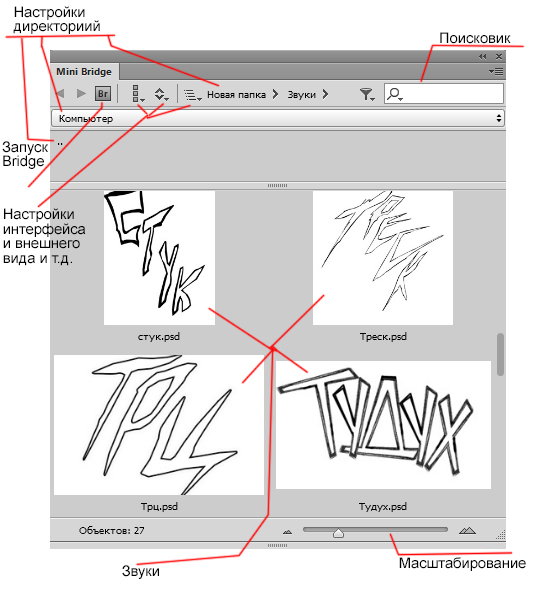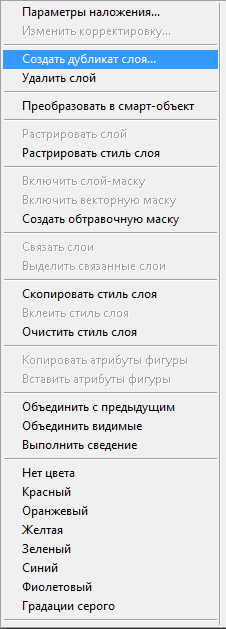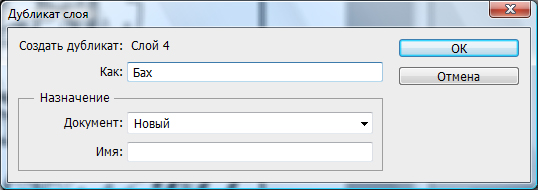| Штамповка звуков с помощью Мини Бридж (Mini Bridge) |
| Written by |
| DATE_FORMAT_LC2 |
|
В этой статье будет рассказан альтернативный способ штамповки звуков. Вначале давайте определимся, зачем вам нужно штамповать звуки и что это вообще такое. Во первых под штамповкой звуков в данной статье подразумевается сохранения сделанного вами звука. И в последующем его быстрое тиражирование на другие сканы в случаи необходимости. Для чего это нужно? Есть две причины. Если вам понравился звук, который вы сделали, и вы думаете, что его можно еще, где то использовать или этот звук встречается во многих местах в манги.  Для того чтобы не делать звуки каждый раз заново и написана эта статья. И так что такое Mini Bridge - это новая панель в Photoshop, которая по принципу действия похожа на работу с Photoshop и Bridge, позволяющая нам видеть и работать с нашими изображениями в Bridge, но без переключения между окнами! С Mini Bridge мы можем осуществлять переход к папке, содержащей необходимые нам изображения, просматривать в ней все изображения и открывать те, которые нам нужны, не покидая Photoshop! Для этого вам нужен Adobe Photoshop 5 и выше. Что бы открыть Mini Bridge заходим окно (Window), выбрать Расширения (Extensions), а затем выбрать Mini Bridge (если вы при установки Photoshop не установил Bridge то Mini Bridge не запуститься).
Итак, перед вами появилось окно. Давайте, прежде чем подробнее знакомиться с функциями Mini Bridge создадим на отдельном слое звук. Это можно сделать любым известным вам способом (шрифты, пером, нарисовать, перерисовать оригинал, методом компоновки, фигурами, комбинированным способом и т.д.). После того как создали звук . Его нужно сохранить в PSD отдельным файлом. Для этого слой (слои) со звуком надо дублировать на новый холст (правой клавишей мыши нажимаем на нужный слой).
После дублирования Изображение > Тримминг (Image > Trim). Сохраняем в PSD в папку звуки (Ctrl+Alt+S) и называем файл соответственно звуку, т.е. БУХ, БАМ и т.д. Полученный файл перенесём в созданную вами (где вам удобно) папку «Звуки». Прописываем в Mini Bridge путь до этой папки. И перед нами предстаёт звук. Его можно двумя способами перетащить на холст. Первый нажимаем левой кнопкой мыши на звук, зажимаем и перетаскиваем на холст (ВНИМАНИЕ если вы сохраняли векторные изображения (шрифты, фигуры и т.д.) при перетаскивание они станут растровыми изображениями). Второй щёлкаем два раза на изображения, открываться файл со звуком, дублируем на нужный нам холст. При большом количестве звуков стоит пользоваться поисковиком. Остальной функционал Mini Bridge нам не так важен. При желание он легко осваивается и в основном касается интерфейса. TAGS: |
| LAST_UPDATED2 |